
Wii/Wii-U/SW/PS4 to SW/PS4 Super Converter (EOL)
AMAZING CONVERTER!
Use your PS5 wireless / Wii/Wii-U Controller, Wiimote, Taiko Drum, NS Pro Controller, Joy-Con, PS4 Wireless Controller on NS/PS4 consoles!
コラボ商品はコロンバスサークル社にご連絡くださいますようお願い申し上げます。



20210119 firmware update (V1.5)
- Support PS5 controller!
Overview
This amazing product is compatible with your PS5 wireless / Wii/Wii-U Controller, Wiimote, aiko rum, NS Pro Controller, Joy-Con, and PS4 Wireless Controller. It also allows you to customize button layout and add a turbo button to original and 3rd party controllers.
Within the Brook TM Super Converter, you can use existing as mentioned above controllers to play on your NS/PS4 console and on PC!
※V1.5 update
support PS5 DualSence controller
(wireless use only, the pairing method is like pairing PS4 controller)
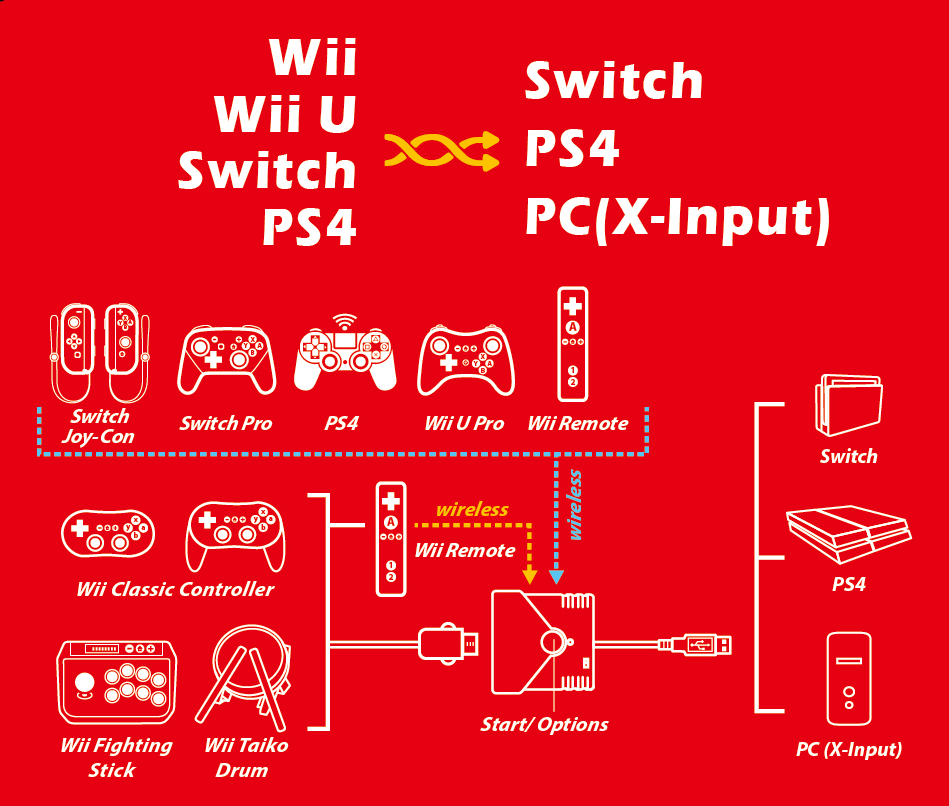
Video
Features
- USB interface which permits hot swapping
- Firmware Updatable
- Vibration support
- Full button compatibility
Instructions
Wireless Controller:
How to Connect NS wireless Controllers
Register your controller for first time use
Step 1
Make sure that the Game Controller Super Converter is not connected to any wired controller.
Step 2
Press and hold the BROOK-Key on the Game Controller Super Converter until it flashes quickly and then release it, then press the SYNC button on the controller until NS controller enters the wireless registration mode (LED loop) to register your NS Controller.
Wake up your controllers
Press any button on controllers to make the LED appear looping.
Note: This product supports Joy-Con L and Joy-Con R to use at the same time. By registering the two controllers in sequence, you can use both controllers to play the game at the same time.
How to Connect Wii/Wii U Wireless Controller
Register your controller
Step 1
Make sure that the Game Controller Super Converter is not connected with any wired controller.
Step 2
Press and hold the BROOK-Key on the Game Controller Super Converter until it flashes quickly and then release it, then press the SYNC button on the controller until it flashes to register your controller.
Wake up your controller
Press any button on controller to wake up the connection. When the LED of the Game Controller Super Converter is steady on, it indicates that the connection is complete.
How to Connect PS4 Wireless Controller
Register your controller
Step 1
Make sure that the Game Controller Super Converter is not connected with any wired controller.
Step 2
Press and hold the BROOK-Key on the Game Controller Super Converter until it flashes quickly and then release it, then press the SHARE + PS button on the controller until it flashes to register your controller.
Wake up your controller
Press the PS button on controller to wake up the connection. When the LED of the Game Controller Super Converter is steady on, it indicates that the connection is complete.
Notes for using a wireless controller
What is the wireless registration mode?
When the Game Controller Super Converter is in wireless wake-up mode, press BROOK-Key to switch to wireless registration mode, and the LED on the Game Controller Super Converter will flash rapidly at three times per second.
What is the wireless wake-up mode?
When you connect the Game Controller Super Converter to a SW/PS4/PC, the LED on the Game Controller Super Converter will flash slowly at once per second. The registered controller can be wake up.
Wired Controller:
How to Connect Wired Controller
Just connect the controller to the Game Controller Super Converter to use.
How to Connect Wired Controller via Wii Remote
Step 1
Wake up Wii Remote Controller.
Step 2
Connect the wired controller to Wii Remote for use.
Step 3
Press the Home button on Wii Remote to wake up the connection. When the LED of the Game Controller Super Converter is steady on, it indicates that the connection is complete.

Turbo Setting
The following description uses the SWITCH Pro controller as an example. For other controllers, please refer to the button configuration table.
How to set Turbo
Turbo function available buttons: A、B、X、Y、L、R、ZL、ZR、L3、R3(or ○、╳、△、□、L1、R1、L2、R2、L3、R3 on PS4 Controller) In total 10 buttons (refereed to as FB). This function is not available on the Wii Remote wireless controller. However, wired controllers connected via Wii Remote still support this function.
STEP01.
Press (-) button & HOME button to enter setting mode.
STEP02.
Hold (-) button & tap the button which you want to set up Turbo function.
STEP03.
Press (+) button to save the setting.
STEP04.
Press HOME button to save the setting.
How to clear Turbo
STEP01.
Press (-) button & HOME button to enter setting mode.
STEP02.
Press (-) button & (+) button to cancel TURBO setting.
STEP03.
Press HOME button to exit setting mode.
Note : If you want to continue with more settings after completing Step4, you can do it again from Step2. After completing all settings, go to Step 5 to exit setup mode.
How to set Turbo
How to clear Turbo
Remap Setting
The following description uses the SWITCH U Pro controller as an example. For other controllers, please refer to the button configuration table.
How to set remap
Remap function available buttons: A、B、X、Y、L、R、ZL、ZR、L3、R3(or ○、╳、△、□、L1、R1、L2、R2、L3、R3 on PS4 Controller) In total 10 buttons (refereed to as FB). This function is not available on the Wii Remote wireless controller. However, wired controllers connected via Wii Remote still support this function.
STEP01.
Press (+) button & HOME button to enter setting mode.
STEP02.
Press the button which you want to assignment.
STEP03.
Hold share button & press the buttons which you want to Remap.
STEP04.
Press OPTIONS button to save the setting.
STEP05.
Press PS button to save the setting.
How to Clear remap
STEP01.
Press (+) button & HOME button to enter setting mode.
STEP02.
Press (-) button & (+) button to cancel Remap setting.
STEP03.
Press HOME button to exit setting mode.
Note: If you want to continue with more settings after completing Step4, you can do it again from Step2. After completing all settings, go to Step 5 to exit setup mode.
How to set remap
How to Clear remap
Button Configuration
Button Configuration for PS4:

Button Configuration for Nintendo Switch:

Button Configuration for PC_XID:

Update for Touch Pad Simulation Function
After firmware V1.1, this product support more of the following touchpad simulations:




Update
Now

Past version

Disclaimer
Each Brook Controller Adapter can only handle one controller at a time.
Unboxing
Where To Buy







